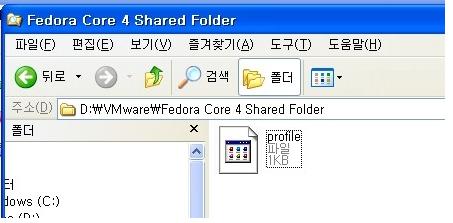// 출 처 ////////////////////////////////////////
http://blog.naver.com/withholic/20039652054
///////////////////////////////////////////////
■ 의견 교환 : withholic@naver.com
■ 설치 환경
- VMware Workstation 6 + Fedora Core 4(페도라 코어 4)
http://blog.naver.com/withholic/20039648934
- 참고 : 해상도를 미리 설정해 두지 않았다면 이 과정을 통해서
해상도 설정도 함께 할 수 있습니다.
해상도와 공유폴더를 모두 설정하려면 이 작업 한 번으로 모두 해결되니
힘들게 따로따로 두번하지 않아도 됩니다.
■ Windows XP(윈도우 XP)와 VMware 공유 폴더 만들기
1. 가상 머신을 부팅한 후 VMware 메뉴 중 VM의 Install VMware Tools를 선택합니다.
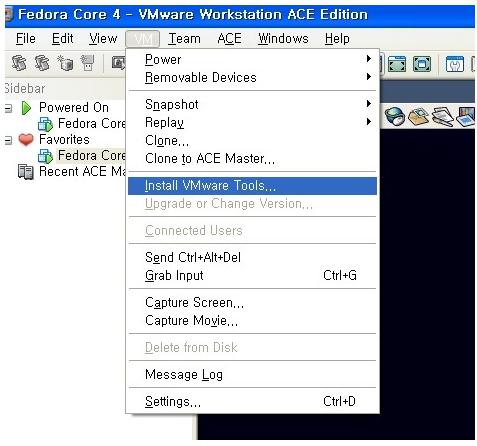
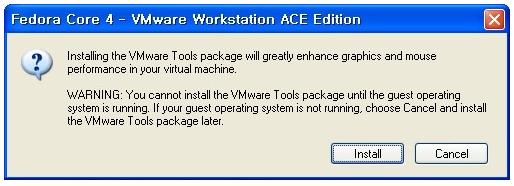
이런 메시지가 나오면 Install를 선택하여 작업을 계속 진행합니다.
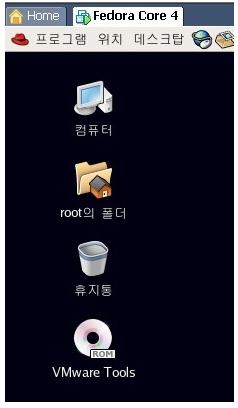
작업이 끝나고 나면 페도라 바탕화면에 VMware Tools CD가
삽입되어 있는 것을 볼 수 있습니다.
2. 이 작업은 VMware Tools CD안에 있는 VmwareTools-6.0.0-45731.tar.gz 파일을 자신이 원하는 폴더에 복사하여 압축을 풀어 필요한 프로그램을 실행하는 과정입니다.
저는 터미널을 이용하여 복사하였습니다. 개인의 취향에 따라 VMware Tools CD 아이콘을 클릭하여 창을 띄운 후에 복사를 할 수 도 있습니다. 그리고 복사를 아무 폴더에 하여도 자신이 찾아 갈 수 있는 위치이기만 하면 상관 없습니다.
저는 루트에 VMwareTools라는 폴더를 만들어 사용했습니다.
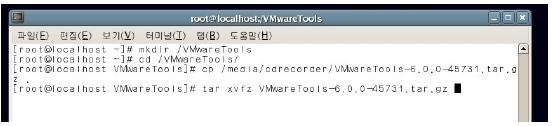
# mkdir /VMwareTools
루트에 VMwareTools 디렉토리를 생성합니다.(아무 폴더나 상관 없습니다.)
# cd /VMwareTools/
생성한 폴더로 이동합니다.
# cp /media/cdrecorder/VMwareTools-6.0.0-45731.tar.gz .
VMwareTools-6.0.0-45731.tar.gz 파일을 현재 디렉토리로 복사합니다.
# tar xvfz VMwareTools-6.0.0-45731.tar.gz
VMwareTools-6.0.0-45731.tar.gz 파일의 압축을 풉니다.
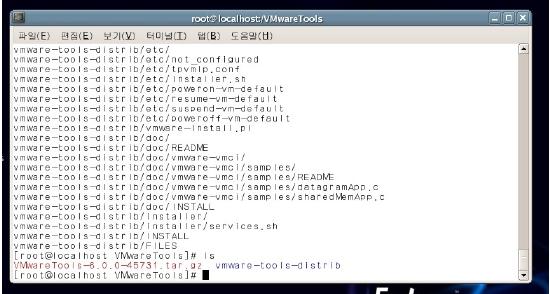
압축이 모두 풀린 상태입니다. ls로 확인해 보면 vmware-tools-distrib
디렉토리가 생성되었음을 알 수 있습니다.

새로 생성된 디렉토리에 이동하여 ls 명령을 확인하면 여러 파일이 있는 것을 확인 할 수 있고 이중 vmware-install.pl 파일을 실행합니다.
# cd vmware-tools-distrib
새로 생성된 vmware-tools-distrib 디렉토리로 이동합니다.
# ./vmware-install.pl
vmware-install.pl 파일을 실행합니다.
실행 후에 나오는 모든 질문에는 '엔터'키만 입력하여 기본 값을 입력합니다. 질문인지 아닌지 모를 경우에는 화면에 출력된 문장의 마지막 부분이 '[ ]' <- 이런 괄호에 둘러 쌓인 단어(ex - yes, no, 경로 등등)가 나온다면 그 문장이 질문입니다.
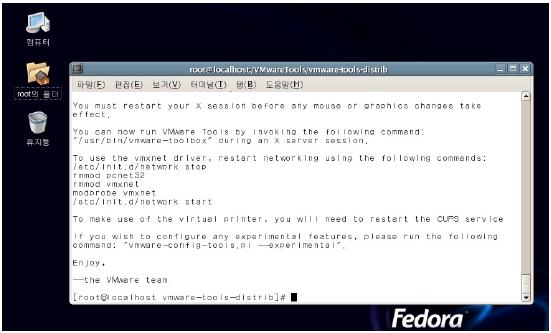
설치가 완료되었습니다.
공유 폴더는 vmhgfs라는 데몬에 의해 가능합니다. 그러므로 vmhgfs라는 데몬이 실행되고 있는지 확인해 봅니다.
# lsmod | grep vmhgfs
위와 같이 결과가 나온다면(숫자는 다를수 있습니다.) 설치는 성공한 것입니다.
그리고 설치과 끝남과 동시에 페도라 바탕화면을 보면 VMware Tools CD가 사라졌음을
알 수 있습니다.
3. 페도라에서의 공유 폴더 작업은 모두 끝났습니다.
윈도우에서 필요한 작업을 수행하는 단계입니다.
VMware의 VM 메뉴에서 Settings를 선택합니다.
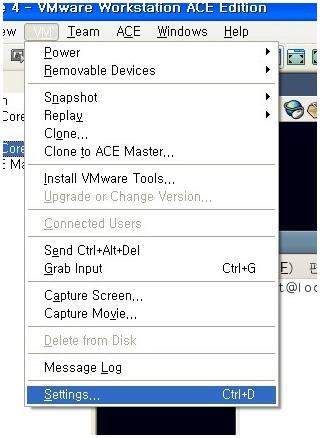
여기서 Options 탭을 선택한 후 Shared Folders 를 선택하면 옆에 몇가지
선택해야 할 것이 나옵니다.
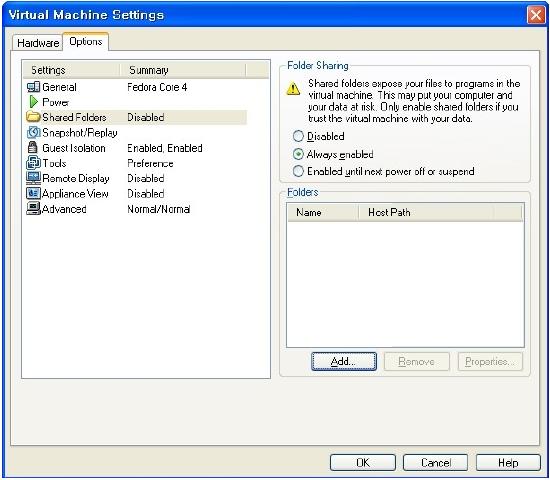
- Folder Sharing : 폴더 공유의 활성화 여부
Disabled : 공유 폴더를 사용하지 않음
Always enabled : 항상 공유 폴더를 사용함
Enabled until next power off or suspended : 이번 한번만 사용
계속 사용할 것이기 때문에 Always enabled를 선택합니다.
다음 Folders에서 실제 윈도우에서 함께 공유할 폴더를 지정합니다.
Add 버튼을 클릭하면 다음과 같은 마법사가 실행됩니다.
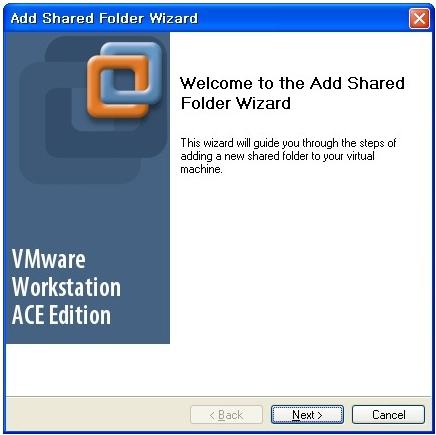
간단한 인삿말 정도이므로 Next를 선택하여 다음 단계를 진행합니다.
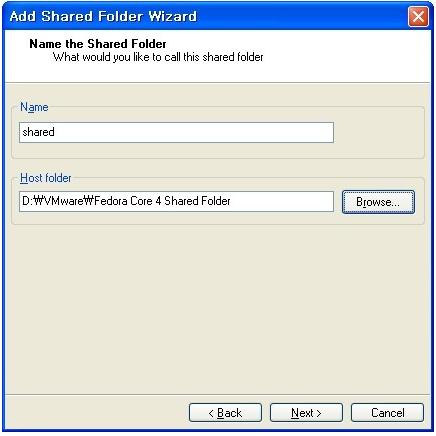
- Name : 페도라에서는 공유 폴더를 마운트하여 사용하게 됩니다.(마운트 작업은 자동으로 이루어집니다.)
이 때 마운트 후 공유 폴더의 이름이 바로 이 Name에 입력된 값입니다. 저는 shared 를 사용합니다.
- Host folder : 윈도우에서 사용할 공유 폴더의 경로를 지정해 줍니다.
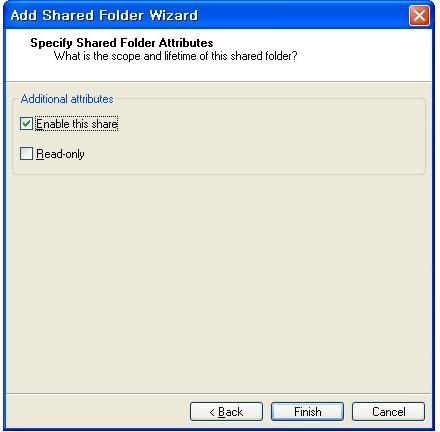
부가적인 속성에 대하여 선택합니다.
- Enable this share : 공유 폴더를 사용할지에 대한 선택
- Read-only : 읽기만 가능하도록 함
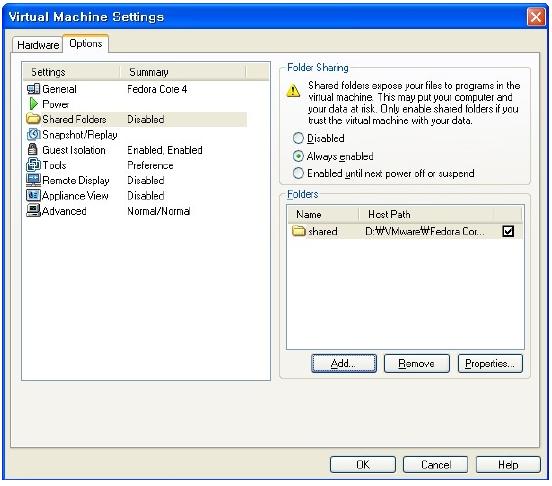
마법사를 마치고 나면 Folders에 지정한 폴더가 생성되었음을 확인할 수 있고 OK 버튼을 클릭하여 모든 작업 종료합니다.
4. 실제 공유 폴더가 생성되었는지 확인해 봅니다.
윈도우에서의 공유 폴더는 위의 단계에서 지정한 디렉토리이고 페도라에서의 공유 폴더는
/mnt/hgfs 의 하위 디렉토리로 생성됩니다. 그 이름은 위에서 지정한 Name과 같습니다.
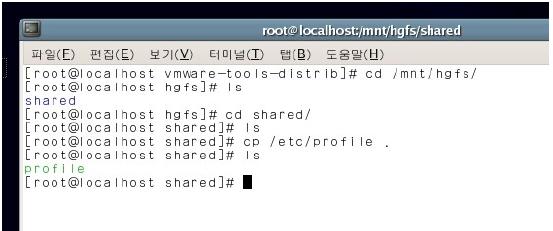
간단한 테스트를 해보았습니다. 우선 공유 폴더(/mnt/hgfs/shared)에 파일을 복사한 후 윈도우의 탐색기로 확인해 보았습니다.
# cd /mnt/hgfs/
공유 폴더가 있는 디렉토리로 이동합니다.
# ls
결과 shared 라는 폴더가 생성되어 있음이 확인됩니다.
# cd shared
공유 폴더로 이동합니다.
# cd /etc/profile .
/etc 디렉토리의 profile이라는 파일을 현재 디렉토리에 복사합니다.
# ls
profile 파일이 있음을 확인합니다.
윈도우 탐색기에서 공유 폴더로 지정된 폴더로 들어가 확인해 보니 profile이라는 파일이 있음을 확인할 수 있습니다.